
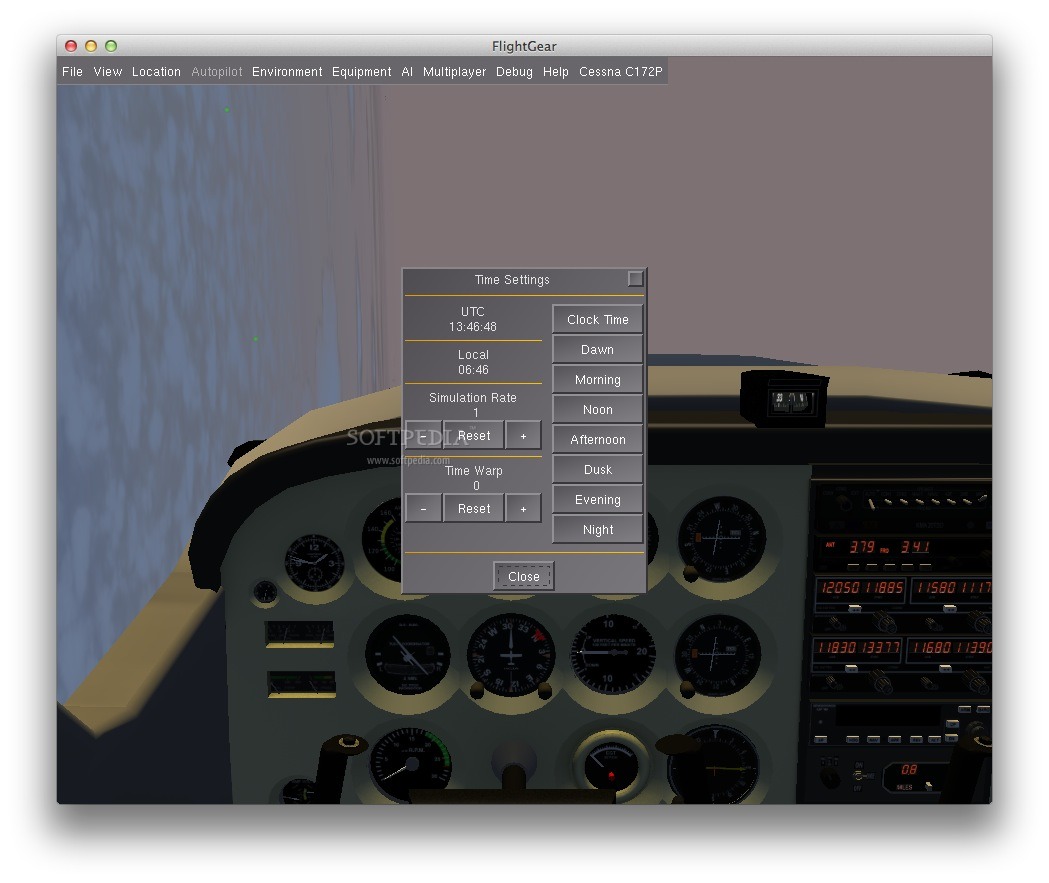
help manage traffic, anticipating route and FL conflicts between controlled aircraft.Ĭourse/vector drawing for linked radar contact.help monitor traffic, checking tracked positions against route/vector assignments.a strip shelf (flat button at the bottom of strip panels), which clears the strip from your workbench and stores it as shelved.ĪTC-pie can register and analyse issued vectors and routes to:.an ATC callsign in the ATC panel to initiate a handover (or CPDLC transfer/instruction if Alt is pressed).What is more, if you use radar, a filled runway box marks the runway as reserved on the scope.īesides, there are two other places a strip can be dropped on, usually when releasing a contact: When freed, runway boxes start and display a timer together with the wake turbulance category of the last contained strip to help with TKOF/LDG separation. Thorough use of runway boxes will help you avoid bad mistakes like clear an aircraft to land over lined up traffic. Runway boxes are contained in their own dock, with one made visible for each runway marked as in use in either direction. Strips can then be moved between them using mouse drag and drop.Ī runway box is a placeholder for a single strip, named after a physical runway and denoting a clearence to use it (enter, cross, land.). According to your ATC position and local facilities, you should choose and arrange your placeholders for optimal control.
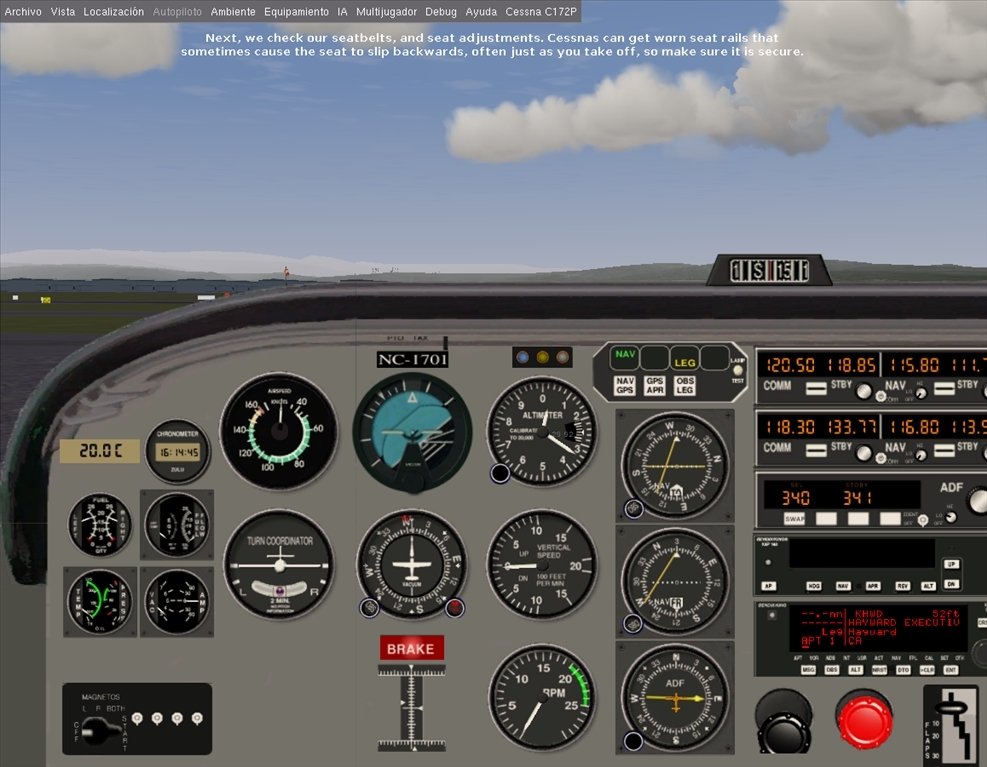
IFR departure not filed by lazy pilot: save the dialog and use the Shift+F3 shortcut to create a new FPL linked to the selected strip.ĪTC-pie provides with three types of placeholders for flight strips: racks, loose strip bays and runway boxes. a flight plan is filed whose details can be linked immediately: a list of candidate FPL matches is displayed in the bottom row, which you can select from to link on dialog save.you already have a strip for that contact: a "!!dup" warning appears next to the input field.Unlinking is possible with ⇧ Shift+middle-click.įor fast and efficient service, every initial contact by a pilot should basically make you hit F2 and type the spoken callsign. If you use linking carefully, auto-fill options are available from the general settings, to fill blank strip details with newly-linked information. From the strip menu at the bottom of any strip panel, you can pull details from linked elements (copy them to the selected strip), or push strip details to their linked flight plan if necessary. The strip does not warn of mismatching information between the two because it is normal for the strip information to be updated as the flight progresses.Īll together, a selection can therefore involve up to three linked elements: strip, radar contact, flight plan. This will make radar and strip display fall back on filed information for missing details. Conflicts between strip details and the values squawked by the linked transponder will mark the strip with a "!!XPDR" warning.Ī strip can also be linked to a filed flight plan (FPL). To link a strip to a radar contact, select one and middle-click on the other. assigned altitude, and enable joint selection. If providing radar service, strips should be linked to identified contacts to inform the radar display with the filled details, e.g. Double-clicking on an existing strip allows to edit the filled details. callsign, type of aircraft, destination, etc. Strip positioning and updating then enable to monitor the aircraft's status, sequence number, position, intentions, etc.Ī click on the "new strip" tool bar button (shortcut F2) or double-click on an empty strip rack or bay space will open a dialog to fill flight details on a fresh blank strip, e.g. This ensures that no aircraft is ever forgotten about. Every aircraft in contact is represented by a unique strip on the ATC workbench, and every strip represents a unique contact, present or expected. Whether electronic (dematerialised) or on paper, printed automatically or filled by hand, the flight progress strip is the essential piece of air and ground traffic control. 6 Teacher & student connections (ATC tutoring).


 0 kommentar(er)
0 kommentar(er)
